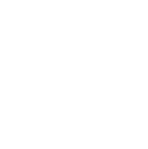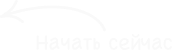Порядок подключения календаря Google в онлайн-сервисе АБП
Для подключения и использования календаря Google в онлайн-календаре АБП Вам необходим аккаунт Google. Вы можете зарегистрировать его, используя операционную систему Android или с любого устройства, пройдя по ссылке. После успешной регистрации, необходимо сформировать специальный API-ключ доступа к сервисам Google.
Генерация API-ключа
Сначала надо авторизоваться в консоли разработчиков Google. Система попросит ввести Вас логин и пароль, введенные при регистрации.
Далее, создаем проект, даем ему произвольное имя, соглашаемся с условиями лицензионного соглашения и нажимаем кнопку Create.
Следующим шагом разрешаем и формируем API.
Выбираем Календарь (Calendar API) из списка приложений. После включения API EnableAPI, переходим к управлению учетными данными Go to Credentials.
В окне управления учетными данными выбираем вид API – Calendar API, указываем, что будем использовать Web browser и нажимаем API key.
В окне создания ключа нажимаем Browser key.
В следующем окне даем ключу любое наименование и нажимаем Create, после нажатия на которую будет отображен искомый API-ключ, который выглядит, приблизительно так AIzaSyD6lwnrVk7fK-JRONgaL8wLTL5jYhPJge4.
Делаем календарь Google общедоступным
После того, как нами был сформирован API-ключ, можно переходить к настройкам календаря, которые сделают его общедоступным. Для этого необходимо выполнить вход в учетную запись Google и перейти в Календарь.
Раскрыв в левом меню вкладку “Мои календари” выбираем опцию “Открытие общего доступа к этому календарю” интересующего нас календаря.
В открывшемся окне отмечаем галочкой “Открыть общий доступ к этому календарю” и снимаем “Открыть доступ только к информации…(скрыть подробности)”, иначе все события будут отображены без описания, просто с временными метками. Для подтверждения – нажимаем Сохранить.
Получаем ID календаря Google
После предоставления доступа к календарю, необходимо получить его ID. Для этого снова вызываем меню в левой части и выбираем “Настройка календаря”.
В открывшемся окне нас интересует раздел “Адрес календаря”. Искомый ID выглядит приблизительно так: mycal@gmail.com
Подключаем Google-календарь к онлайн-календарю АБП
Для интеграции Google-календаря в общую сетку событий, нужно иметь:
- API-ключ и
- Адрес календаря.
Путем добавления записи в справочник Календари из раздела CRM, необходимо заполнить:
- “Название” – произвольное наименование календаря;
- в поле “Идентификатор календаря Google” заносим ID;
- а в поле “Ключ API календаря Google” – ключ API.
После этого вместе с событиями в календарной сетке будут отображаться и события, созданные на любом устройстве в Google-интерфейсе.
Доступ к любой функции документооборота в 2 клика: простой инструмент с любого устройства
Счет, акт сдачи-приемки, ТОРГ-12, УПД, счет-фактура, а также сохраненные ранее договор с приложениями любому контактному лицу контрагента
Экспорт печатных форм счета, акта сдачи-приемки, торг-12, УПД, счета-фактуры в формат PDF с подписями и печатями
Добавляем в печатные формы подписи руководителя, главного бухгалтера и сканы печатей для отправки счетов и других бухгалтерских документов из программ 1С, АБП и т.д.
Что делать, если после очередного обновления системы АБП данные отображаются некорректно или не работают привычные функции
Планируйте свою работу с учетом домашних дел из календаря Google. Настройте сервис АБП на совместную работу нескольких источников событий.